Cara mengatasi excel not responding – Apakah Anda pernah mengalami Excel yang tidak merespons, membuat Anda frustrasi dan kehilangan produktivitas? Masalah umum ini dapat terjadi karena berbagai alasan, tetapi jangan khawatir, ada solusi yang dapat membantu Anda mengatasi masalah ini dengan cepat dan efektif.
Dalam panduan ini, kami akan mengupas gejala dan penyebab umum Excel not responding, memberikan solusi dasar dan perbaikan tingkat lanjut, serta membahas praktik terbaik untuk mencegah dan memelihara aplikasi Anda.
Gejala dan Penyebab Excel Not Responding
Excel not responding adalah kondisi di mana aplikasi Microsoft Excel berhenti merespons perintah pengguna. Hal ini dapat terjadi karena berbagai alasan.
Berikut adalah beberapa gejala umum Excel not responding:
- Aplikasi berhenti merespons perintah pengguna, seperti mengetik, mengklik, atau menggulir.
- Excel menampilkan pesan “Not Responding” pada bilah judul.
- Aplikasi membeku dan tidak dapat digunakan.
Penyebab umum Excel not responding antara lain:
- File Excel yang besar atau kompleks.
- Add-in yang tidak kompatibel atau rusak.
- Memori sistem yang tidak mencukupi.
- Masalah dengan perangkat keras komputer, seperti kartu grafis.
- Infeksi virus atau malware.
Solusi Dasar
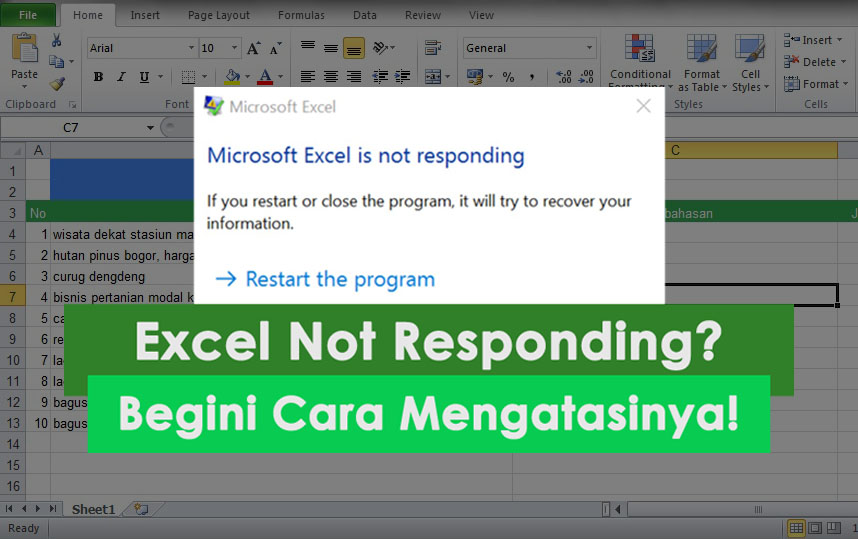
Ketika Excel tidak merespons, solusi sederhana ini dapat membantu Anda mengatasi masalah tersebut:
Tutup Paksa Excel
Tekan kombinasi tombol Ctrl + Alt + Del untuk membuka Task Manager. Pilih Excel pada daftar aplikasi yang berjalan, lalu klik tombol “Akhiri tugas”.
Mulai Ulang Excel
Setelah menutup Excel, buka kembali program tersebut dengan mengklik ikon Excel atau mengetik “Excel” di kotak pencarian.
Periksa Pembaruan
Pastikan Anda menggunakan versi Excel terbaru. Buka menu “File” > “Akun” dan klik tombol “Opsi Pembaruan” untuk memeriksa pembaruan yang tersedia.
Periksa Pembaruan Sistem Operasi
Selain Excel, pastikan sistem operasi Anda juga sudah diperbarui. Pembaruan sistem dapat memperbaiki bug dan masalah kompatibilitas yang mungkin menyebabkan Excel tidak merespons.
Perbaikan Tingkat Lanjut
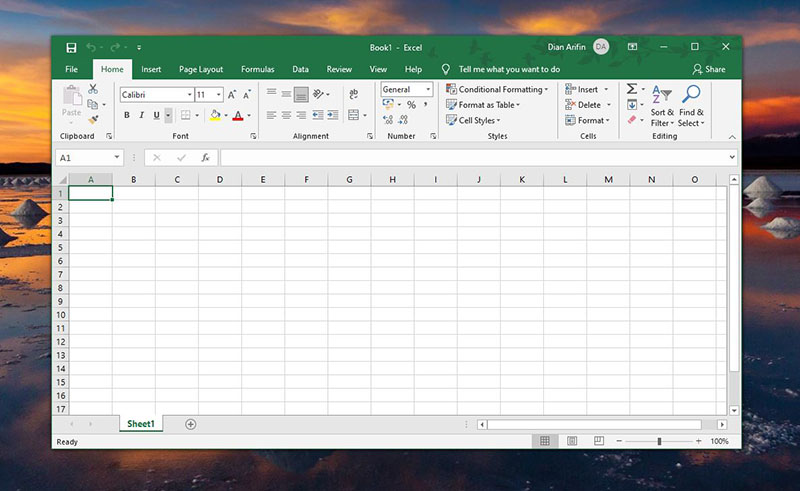
Jika solusi dasar tidak berhasil, pertimbangkan perbaikan tingkat lanjut ini untuk mengatasi Excel yang tidak merespons:
Dalam beberapa kasus, add-in yang bermasalah dapat menyebabkan Excel tidak merespons. Untuk mengatasinya:
Mengelola Add-in yang Bermasalah
- Buka Excel dalam Safe Mode (tahan tombol Ctrl saat membuka Excel).
- Jika Excel berfungsi normal dalam Safe Mode, nonaktifkan semua add-in.
- Aktifkan kembali add-in satu per satu hingga Anda menemukan yang menyebabkan masalah.
Akselerasi grafis perangkat keras dapat meningkatkan kinerja Excel, tetapi juga dapat menyebabkan masalah.
Menonaktifkan Akselerasi Grafis Perangkat Keras
- Buka File > Opsi > Tingkat Lanjut.
- Di bagian Tampilan, hapus centang pada “Gunakan akselerasi grafis perangkat keras”.
- Klik OK dan restart Excel.
Jika file Excel rusak, Anda dapat mencoba memperbaikinya:
Memperbaiki File Excel yang Rusak
- Buka File > Buka.
- Klik panah di samping tombol Buka, lalu pilih Buka dan Perbaiki.
- Pilih opsi “Perbaiki” atau “Ekstrak Data”.
Pencegahan dan Pemeliharaan
Mencegah Excel tidak merespons adalah hal penting untuk memastikan alur kerja yang lancar. Berikut beberapa praktik terbaik dan tindakan pemeliharaan rutin yang dapat Anda lakukan:
Praktik Terbaik
- Hindari penggunaan rumus kompleks yang berlebihan.
- Batasi jumlah data dalam satu lembar kerja.
- Hindari menggunakan pemformatan bersyarat yang berlebihan.
- Tutup buku kerja yang tidak digunakan.
Pemeliharaan Rutin, Cara mengatasi excel not responding
- Bersihkan file sementara secara teratur.
- Perbarui Excel secara berkala dengan pembaruan keamanan terbaru.
- Jalankan pemeriksaan kesehatan Excel untuk mengidentifikasi masalah potensial.
Ilustrasi dan Contoh: Cara Mengatasi Excel Not Responding
Berikut adalah beberapa ilustrasi dan contoh yang dapat membantu memahami masalah “Excel Not Responding”:
Gejala
- Excel berhenti merespons dan layar menjadi kosong atau menampilkan pesan “Not Responding”.
- Tombol “Close” dan “Maximize” pada jendela Excel berwarna abu-abu.
- Excel membutuhkan waktu lama untuk membuka atau menyimpan file.
Penyebab
- File Excel yang besar atau kompleks.
- Add-in atau ekstensi Excel yang bermasalah.
- Konflik dengan perangkat lunak lain.
- Driver perangkat keras yang kedaluwarsa.
Solusi
- Simpan file Excel secara teratur.
- Nonaktifkan add-in yang tidak perlu.
- Perbarui driver perangkat keras.
- Tutup aplikasi lain yang sedang berjalan.
- Restart komputer.
Penutupan
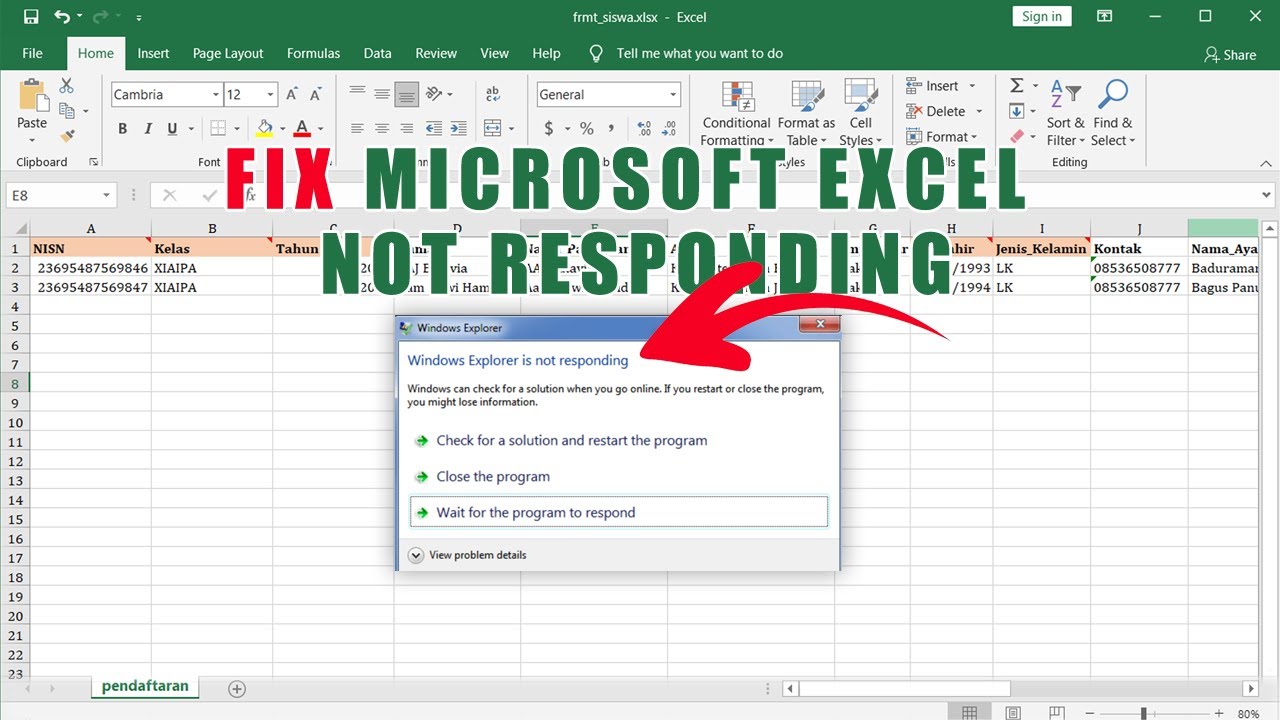
Dengan mengikuti langkah-langkah yang diuraikan dalam panduan ini, Anda dapat mengatasi masalah Excel not responding dan memastikan aplikasi Anda berjalan dengan lancar dan efisien. Ingat, pencegahan dan pemeliharaan adalah kunci untuk menghindari masalah ini di masa mendatang, jadi jangan abaikan saran kami.