Cara mengatasi excel not responding – Apakah Anda pernah mengalami situasi frustasi ketika Excel tiba-tiba tidak merespons? Jangan khawatir, Anda tidak sendirian. Dalam artikel ini, kami akan mengungkap penyebab umum Excel not responding dan memberikan panduan langkah demi langkah untuk mengatasi masalah ini secara efektif.
Ketidakmampuan Excel untuk merespons dapat disebabkan oleh berbagai faktor, mulai dari masalah memori hingga file yang rusak. Kami akan membahas solusi dasar seperti menutup dan membuka kembali aplikasi, serta metode lanjutan seperti memeriksa add-in dan memulihkan file yang rusak.
Penyebab Umum Excel Not Responding
Excel not responding dapat disebabkan oleh beberapa faktor, antara lain:
Masalah Memori
Excel membutuhkan memori yang cukup untuk beroperasi dengan lancar. Jika komputer Anda kehabisan memori, Excel mungkin berhenti merespons.
File Rusak, Cara mengatasi excel not responding
File Excel yang rusak dapat menyebabkan Excel tidak merespons. Kerusakan ini dapat terjadi karena berbagai alasan, seperti pemadaman listrik atau kesalahan perangkat lunak.
Add-in Bermasalah
Add-in adalah program kecil yang dapat ditambahkan ke Excel untuk memperluas fungsionalitasnya. Namun, beberapa add-in dapat menyebabkan Excel tidak merespons jika tidak kompatibel atau rusak.
Solusi Dasar
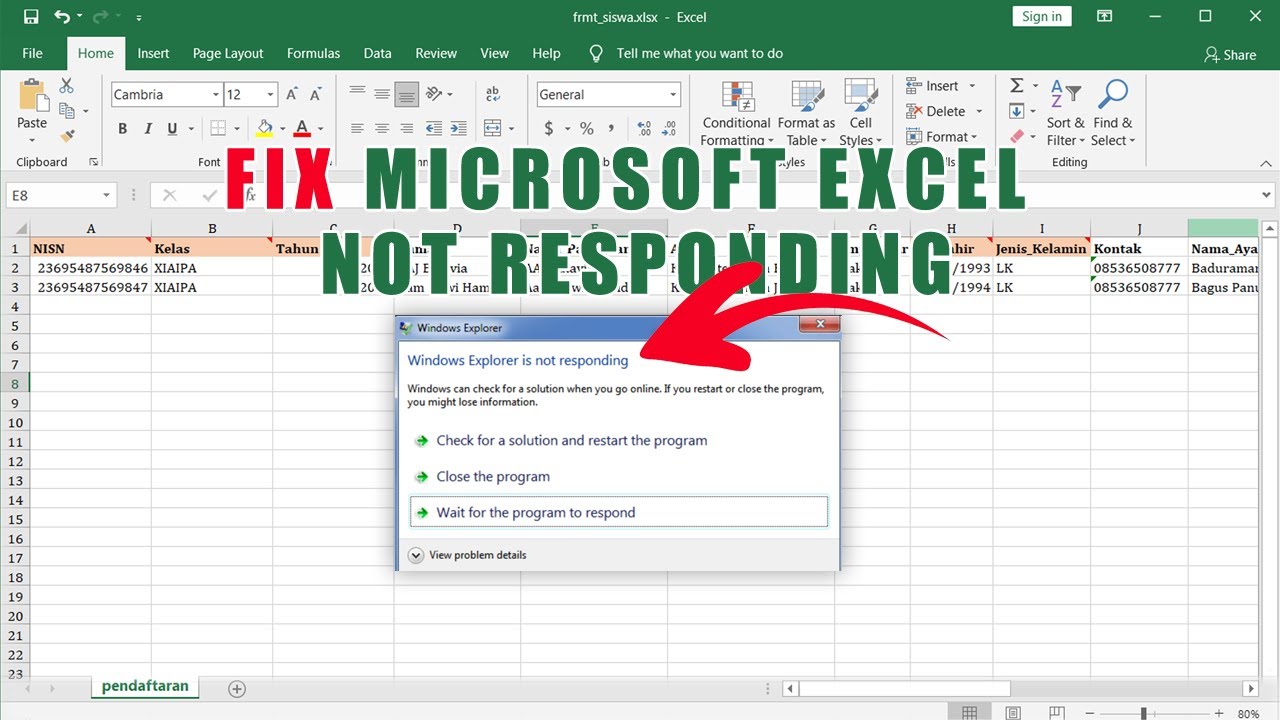
Ketika Excel tidak merespons, langkah dasar dapat menyelesaikan masalah. Ini termasuk menutup dan membuka kembali aplikasi, menyimpan file, atau memperbarui Excel.
Tutup dan Buka Kembali Aplikasi
Menutup dan membuka kembali Excel dapat menyegarkan aplikasi dan menyelesaikan masalah sementara. Pastikan untuk menyimpan pekerjaan sebelum menutup Excel.
Simpan File
Menyimpan file secara berkala dapat membantu mencegah kehilangan data jika Excel tidak merespons. Menyimpan file juga dapat membebaskan memori dan meningkatkan kinerja Excel.
Perbarui Excel
Memperbarui Excel ke versi terbaru dapat memperbaiki bug dan meningkatkan stabilitas. Periksa pembaruan di aplikasi Excel atau melalui situs web Microsoft.
Metode Lanjutan: Cara Mengatasi Excel Not Responding

Jika metode dasar tidak berhasil, berikut beberapa metode lanjutan yang dapat dicoba untuk mengatasi masalah Excel yang tidak merespons:
Memeriksa dan Menonaktifkan Add-in
Add-in dapat mengganggu Excel dan menyebabkan masalah respons. Menonaktifkan add-in yang tidak perlu dapat membantu menyelesaikan masalah:
- Buka Excel dalam Safe Mode (tahan tombol Ctrl saat memulai Excel).
- Klik File > Opsi > Add-in.
- Di bagian “Kelola”, pilih “Add-in COM” dan klik “Go”.
- Hapus centang pada kotak di samping add-in yang tidak diinginkan dan klik “OK”.
- Restart Excel secara normal.
Memulihkan File Excel yang Rusak
Jika file Excel rusak, dapat menyebabkan masalah respons. Cobalah memulihkan file menggunakan fitur pemulihan Excel:
- Buka Excel dan klik File > Buka.
- Di kotak dialog Buka, klik “Jelajahi”.
- Di bagian “Jenis File”, pilih “Semua File (*.*)”.
- Navigasi ke file Excel yang rusak dan pilih.
- Klik panah bawah di samping tombol “Buka” dan pilih “Buka dan Perbaiki”.
Menggunakan Safe Mode
Safe Mode memulai Excel tanpa add-in dan pengaturan yang dimuat, yang dapat membantu mengidentifikasi masalah respons:
- Tahan tombol Ctrl saat memulai Excel.
- Jika diminta, klik “Ya” untuk mengonfirmasi memulai Safe Mode.
- Coba buka file Excel yang bermasalah.
Pencegahan
Untuk menghindari masalah Excel tidak merespons di kemudian hari, beberapa langkah pencegahan dapat dilakukan:
Mengoptimalkan Memori
Memori komputer yang tidak memadai dapat menyebabkan Excel tidak merespons. Pastikan untuk menutup program dan aplikasi lain yang tidak digunakan saat bekerja dengan Excel. Selain itu, tingkatkan memori komputer jika memungkinkan.
Menyimpan File Secara Teratur
Menyimpan file secara teratur akan mencegah kehilangan data jika Excel tiba-tiba tidak merespons. Simpan file sesering mungkin, terutama saat bekerja dengan file berukuran besar atau kompleks.
Menggunakan Versi Excel Terbaru
Microsoft terus memperbarui Excel dengan perbaikan bug dan peningkatan kinerja. Pastikan untuk menggunakan versi Excel terbaru untuk meminimalkan risiko masalah tidak merespons.
Ringkasan Penutup
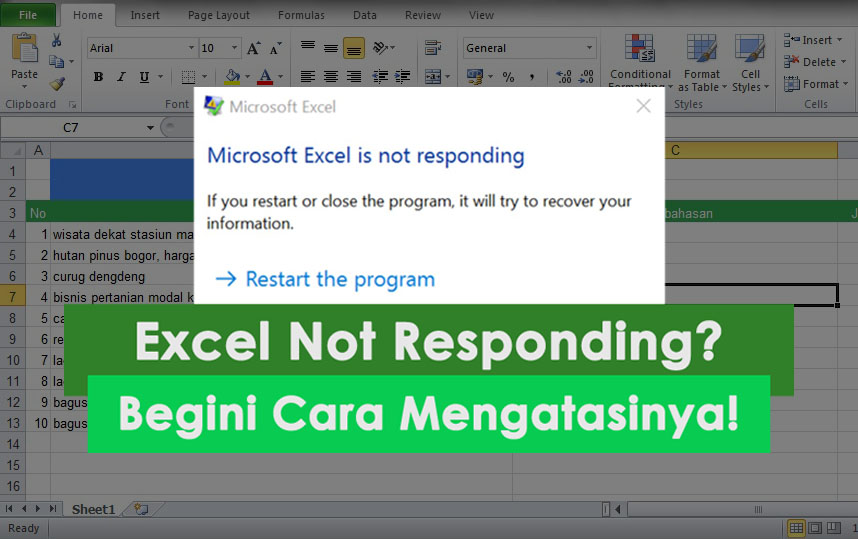
Dengan mengikuti langkah-langkah yang diuraikan dalam artikel ini, Anda akan dapat mengatasi masalah Excel not responding dengan cepat dan mudah. Ingat, pencegahan adalah kuncinya, jadi terapkan tips yang disediakan untuk menghindari masalah ini di masa mendatang. Dengan demikian, Anda dapat kembali bekerja secara efisien dan produktif menggunakan Microsoft Excel.